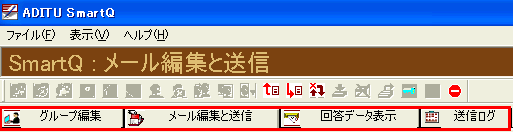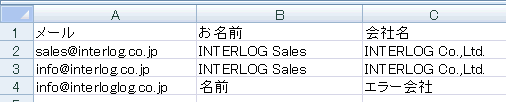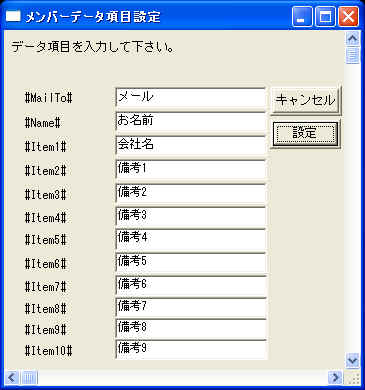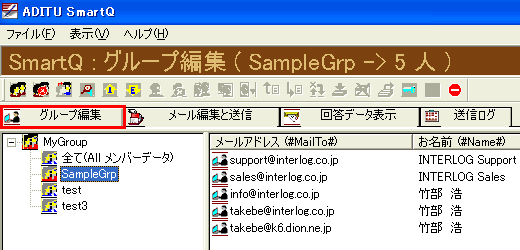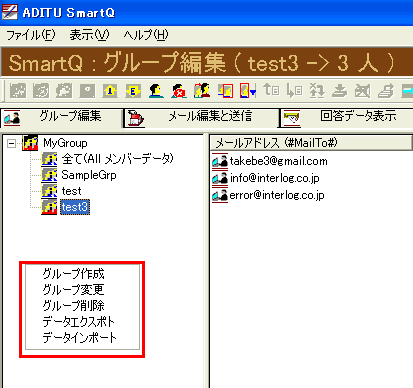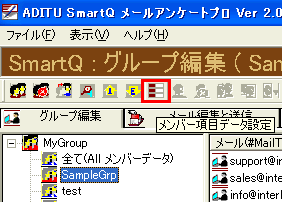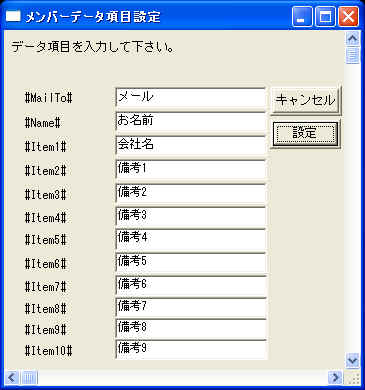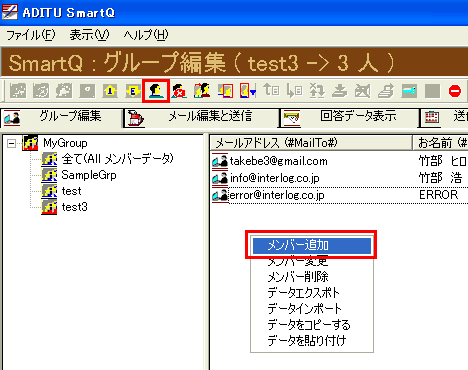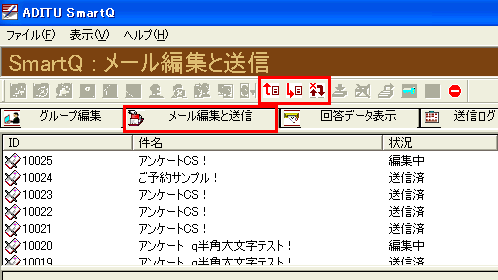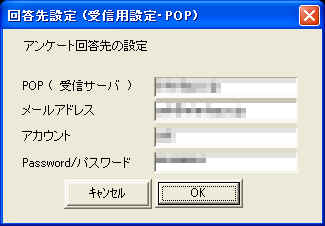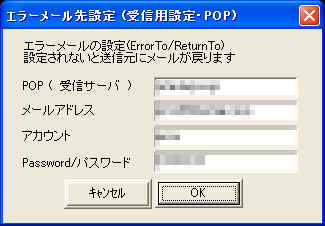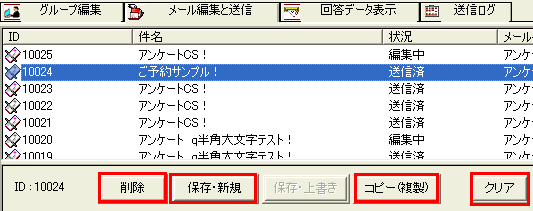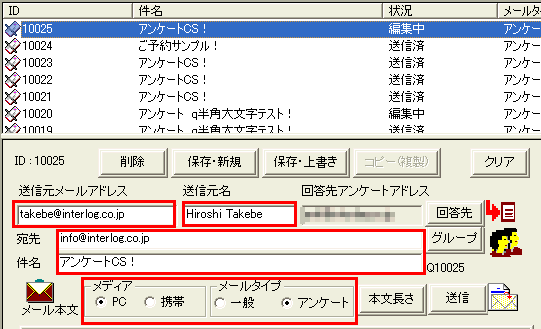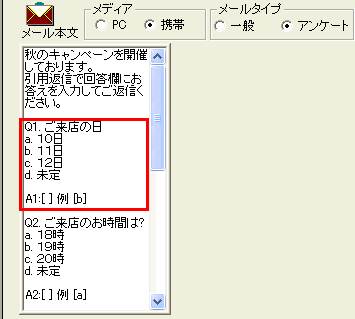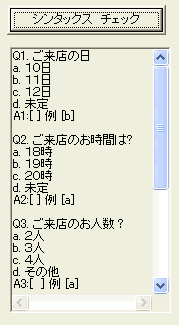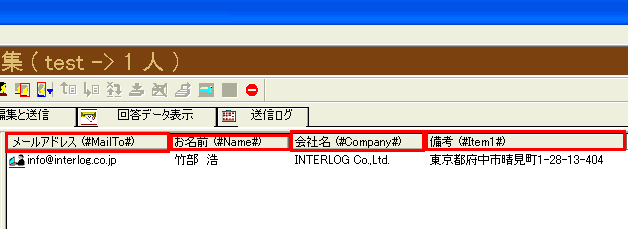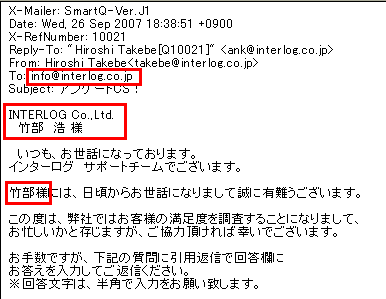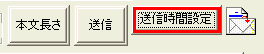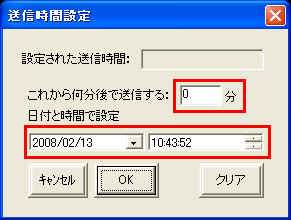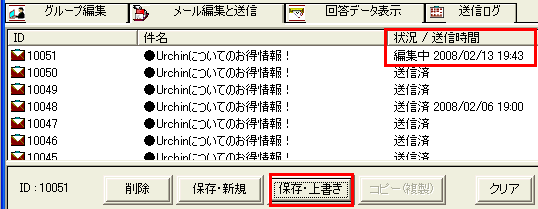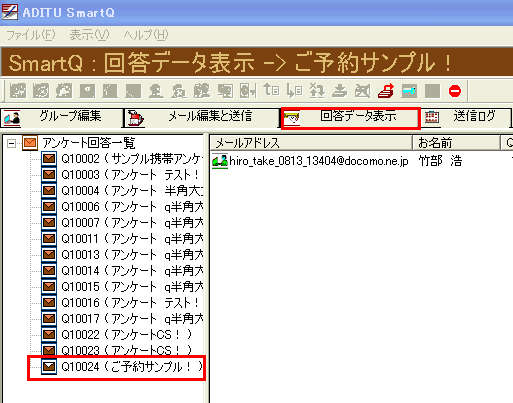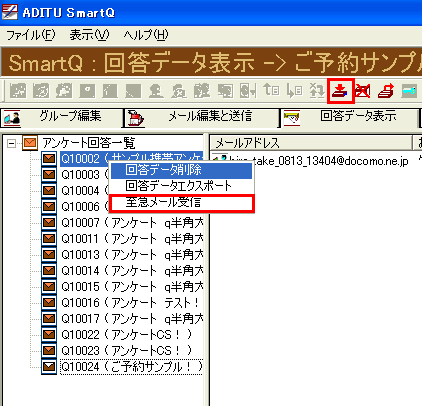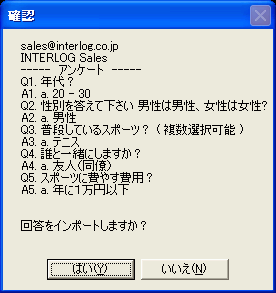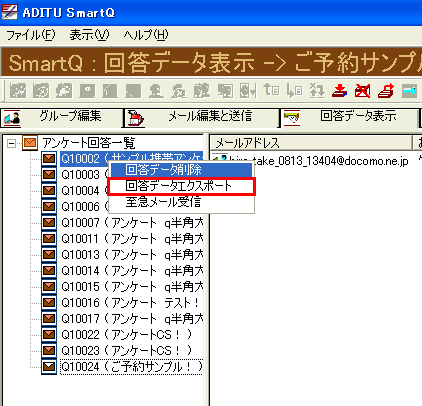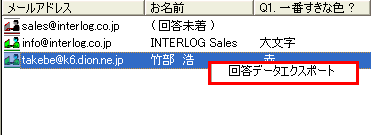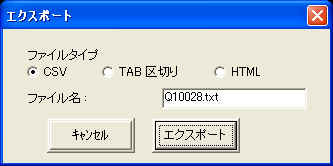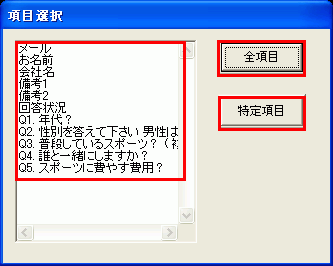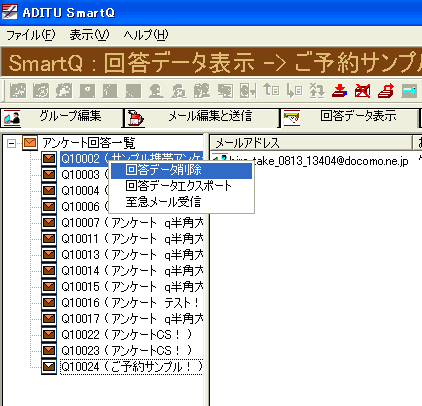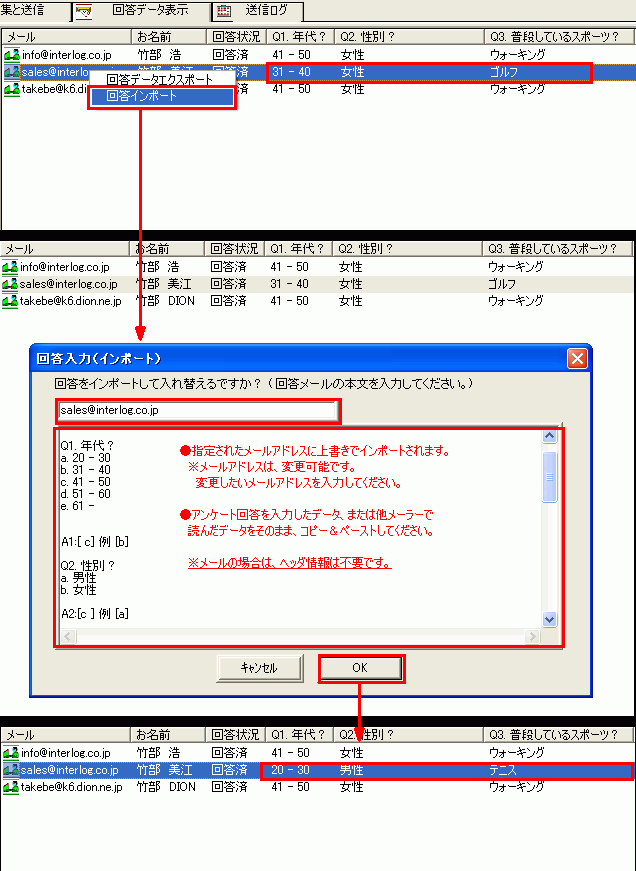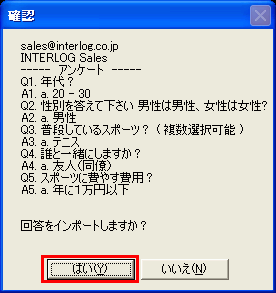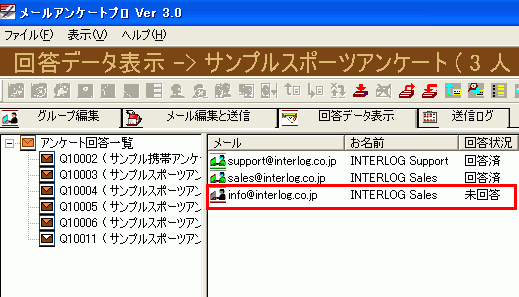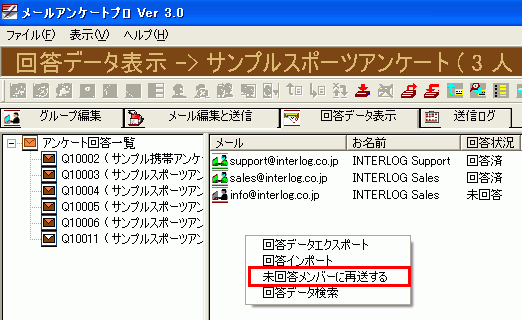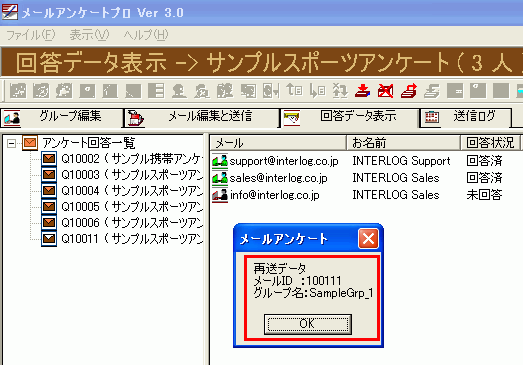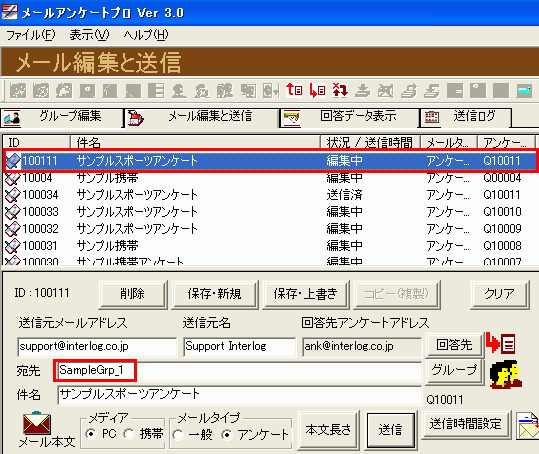|
●メール編集と送信機能
配信するメールを編集します。
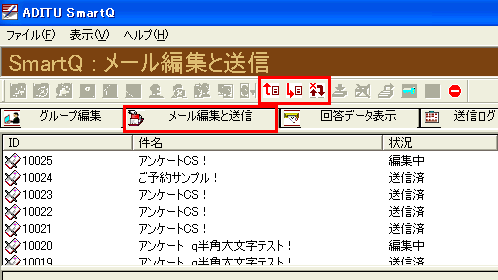
1)SMTP設定
メール配信に利用する、お客様のSMTPサーバを設定してください。
SMTPサーバの指定は ”サーバ名:ポート番号”で指定してください。

2)回答先設定
アンケートを回収するメールアドレスの情報を指定します。
受信サーバおよびメールアドレス、アカウント、パスワードの設定が必要です。
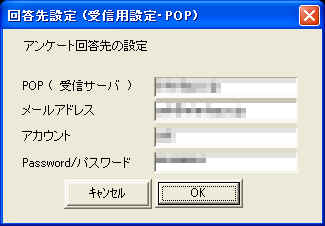
3)エラーメール先設定
送信エラーのメールを転送するメールアドレスの情報を指定します。
受信サーバおよびメールアドレス、アカウント、パスワードの設定が必要です。
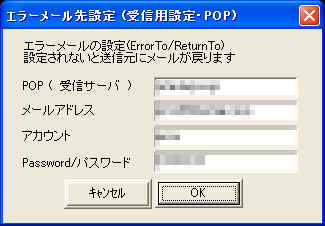
4)メールの作成・削除
メールの作成には、3種類の方法がございます。
①送信済メールをコピーして新たにメールを作成する場合は、”保存・新規”ボタンを押下
②すべて新規にメールを作成する場合は、”クリア”ボタンを押下後、入力して”保存・新規”ボタンを押下
③送信済アンケートに、配信メンバーを追加してアンケートメールを送信したい場合は、”コピー”ボタンを押下
メールの削除は、”削除”ボタンを押下してください。
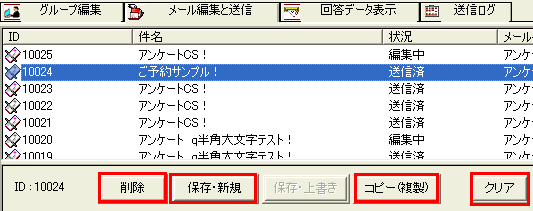
5)送信元アドレス入力
送信元アドレスを入力してください。
6)送信元名入力
会社名や個人名を入力してください。
7)宛先入力
配信するグループを選択する場合は、グループボタンを押下して選択してください。
メンバーのアドレスを直接入力することも可能です。
※グループと個人データの組み合わせも可能です。
8)メールの種類設定
メディアおよびメールタイプを設定します。
メディア:配信するメールは、PCメール向けか、携帯メール向けかを設定します。
メールタイプ:ただのメール配信か、アンケートメールかを設定します。
★アンケートメールは、メディアが異なりますと正確に集計できません。
同じアンケート内容をPCメールと携帯メールに配信したい場合は、それぞれメール本文を分けて配信してください。
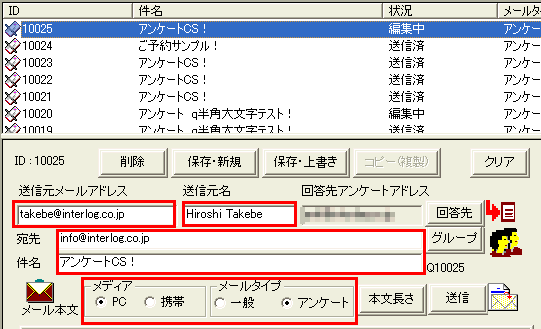
9)メール本文
アンケートメールは、サンプルを元に作成してください。
質問キー文字(Q1)、選択キー文字(a~z)、回答キー文字(A1:[
])は半角文字をご利用ください。
★キー文字は、すべて半角文字でお願いします。全角文字では、全角文字では、認識できません。
★構文
①質問と回答とがペアであることが必要です。
Q1とA1
Q2とA2 Q3とA3
②複数回答
A1[
a,b ] というように','で区切って回答します。
③自由文の場合
選択キー文字(a~z)がない場合は、自由文となります。
④選択キー文字
”a.”というようにa~zと'.'でお願い致します。
※回答メールの前後の半角スペースや全角スペースはスキップされ正常に処理されます。
また、回答文字は全角半角に対応しております。例) a A a A に対応
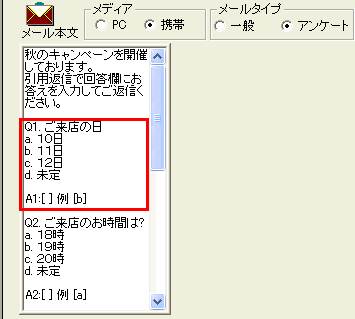
10)シンタックス チェック
★メール本文がアンケートの場合に、送信前に必ずシンタックスチェックを行ってください。
質問、回答が正しく認識されているか確認してください。
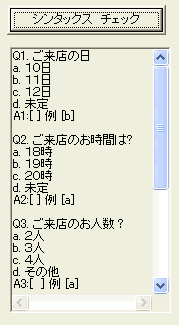
11)差込設定
[件名][メール本文]に差込変数名を入力することで、差込が可能となります。
★メンバー登録情報
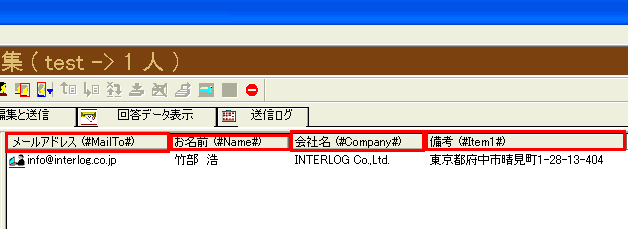
★送信イメージ

★受信イメージ
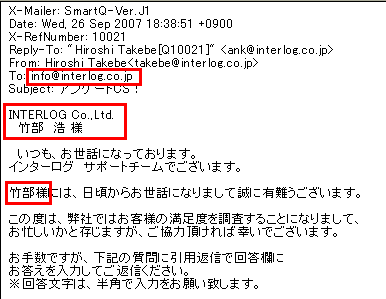
差込変数は、下記の5種類を用意いたしました。
#MailTo# :メールアドレス
#Name# :お名前
※姓名を分割して利用したい場合は、下記差込変数をご利用ください。
但し、インポートするデータは、姓名をスペースで必ず区切ってください。
#Name1# : 姓 例) 竹部
#Name2# : 名 例) 浩
#Company# :会社名
#Item1# :住所
例) [メール本文]
#Company#
#Name# 様
いつも、お世話になっております。
何卒、宜しくお願い致します。
以上
※[メール本文]には、HTMLを記述することはできません。
HTMLを送信される場合は、添付ファイルでお願い致します。
12)添付ファイル設定
ファイルがある場合は、ファイルを選択してください。
13)予約配信設定(Ver2.1機能追加)
時間を指定して、予約配信が可能です。
※予約配信した場合は、PCを立ち上げ、メールアンケートプロも起動しておいてください。
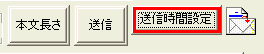
時間指定には、2つの方法がございます。
①送信時間設定
・何分後に送信するか(現在の時刻から、何分後に送信するか設定できます。)
・送信時刻を設定(送信する、日付、時間を設定します。)
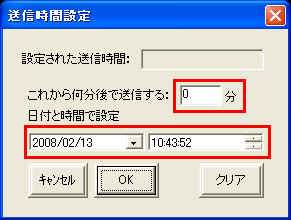
②時間設定後、”OK”ボタンを押下します。
そうしますと、設定された送信時間が表示されます。

③”保存・上書き”ボタンを押下します。
送信一覧に、送信時間が表示されます。
その時間で、送信されます。
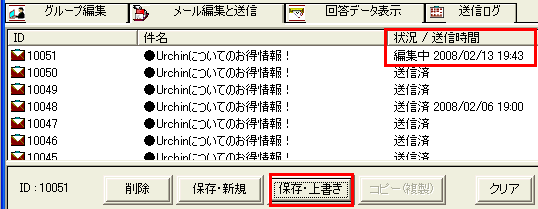
14)配達人(送信時のマルチ処理)
・メールアンケートプロでは、送信時に左上に送信中ウィンドウが表示されます。
送信中ウィンドウは、メールを配信する配達人ひとつに対しひとつのウィンドウが表示され、
送信処理を早く処理するために、MAX10の配達人が起動するように設定されています。
※送信サーバの不可軽減などで、配達人数を変更したい場合は、サポートにお問合せください。
 このページのトップへ戻る このページのトップへ戻る
●アンケート集計機能(回答データ表示)
アンケートメールを受信して、アンケート集計を自動で行います。
※フォワード機能などにより、送信したメールアドレス以外から返信があった場合などは、
受信で自動解析できない場合がございます。その場合は、回答インポート機能をご活用してください。
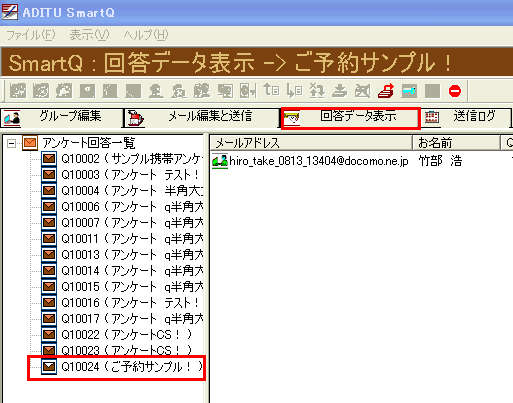
1)アンケートメール受信
・アンケートメールを受信する場合は、ポップアップメニューの至急メール受信を選択するか、
または至急メール受信アイコンを押下してください。
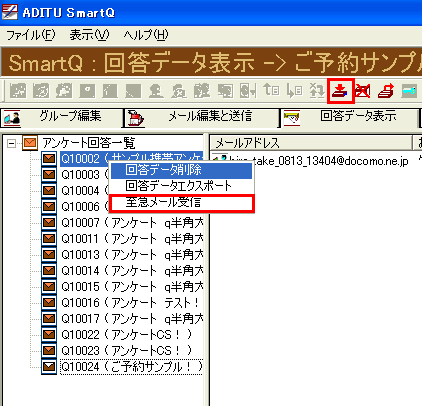
受信を実行しますと、下記ウィンドウが表示されアンケートメールを受信致します。
このウィンドウが表示されているときは、タイマー1分毎に5通のメールを受信します。
※直ぐにアンケートメールを受信したい場合は、下記ウィンドウを閉じて、再度至急メール受信を実行してください。

2)アンケート集計確認
・アンケート回答一覧から選択してください。
・ヘッダーには、アンケートの質問が表示されます。
・メールアドレス、お名前、それぞれの回答が表示されます。
※同一メンバーが複数回アンケートメールを送信した場合は、最新情報に更新されます。
・未回答者は、”未回答”と表示されます。
・アンケートメール送信時にアドレスエラーなどでエラーメールを受信した場合は、”送信 エラー”と表示されます。

・アンケート回答メールを受信した日時を表示致します。

・ユーザ検索機能
メンバーが多い場合に、特定のメールアドレスの回答を見たい場合は、ユーザー検索機能を利用してください。


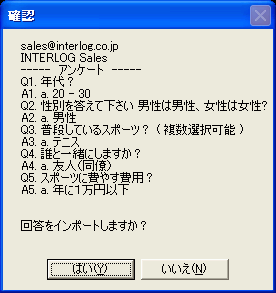
3)アンケート回答データのエクスポート
・アンケート回答一覧からアンケートを選択して、ポップアップメニューで
回答データエクスポートを選択してください。
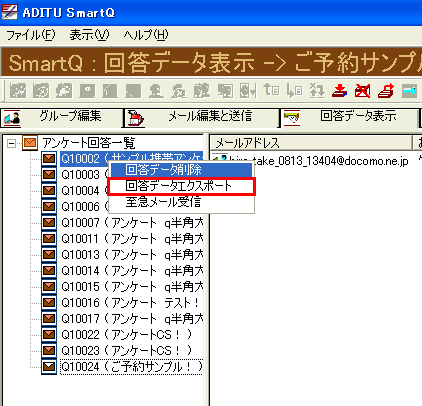
・一部のメンバーのアンケート回答データをエクスポートする場合は、
エクスポートするメンバーを選択し、反転して回答データエクスポートを選択してください。

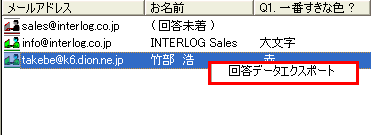
・エクスポートのデータ形式ですが、CSV形式またはExcel、HTML形式を選択できます。
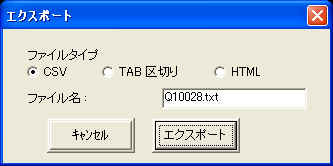
・エクスポートする項目を選択できます。
★項目は、グループ編集タブで追加した項目およびアンケート項目から選択できます。
全項目エクスポートの場合 → 全項目ボタンを押下
選択されて項目のみの場合 → 項目をクリックして反転させ、特定項目ボタンを押下
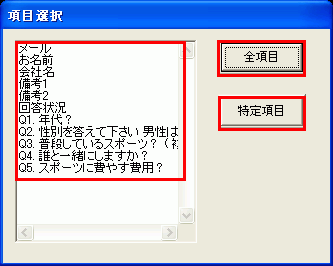
4)アンケート回答データの削除
・アンケート回答一覧からアンケートを選択して、ポップアップメニューで
回答データ削除を選択してください。
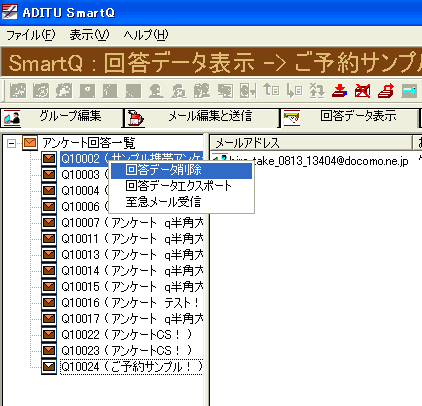
5)回答御礼メールの送信の仕方
アンケートに協力頂いた方に御礼メールを送信する場合は、下記手順で簡単に送信できます。
①回答状況でソートし、回答済みの方のみメールアドレスのみをエクスポートする。
②グループ編集で、新たにお礼メール送信グループを作成する。
③エクスポートしたデータ(メールアドレスのみ)をインポートします。
④御礼メールを作成し、新たに作成したグループを選択して、メールを送信します。
 このページのトップへ戻る このページのトップへ戻る
●アンケート回答インポート機能
送信したメールアドレスと異なるメールアドレスで回答メールを受信した場合は、回答データ表示タブで
表示できない場合がございます。(フォワード設定をされている場合などが考えられます。)
その場合は、メールアドレスをキーに手動で回答をインポートできます。
また、回答が正しい位置にない場合など、自動で集計できない、または変更したい場合も活用できます。
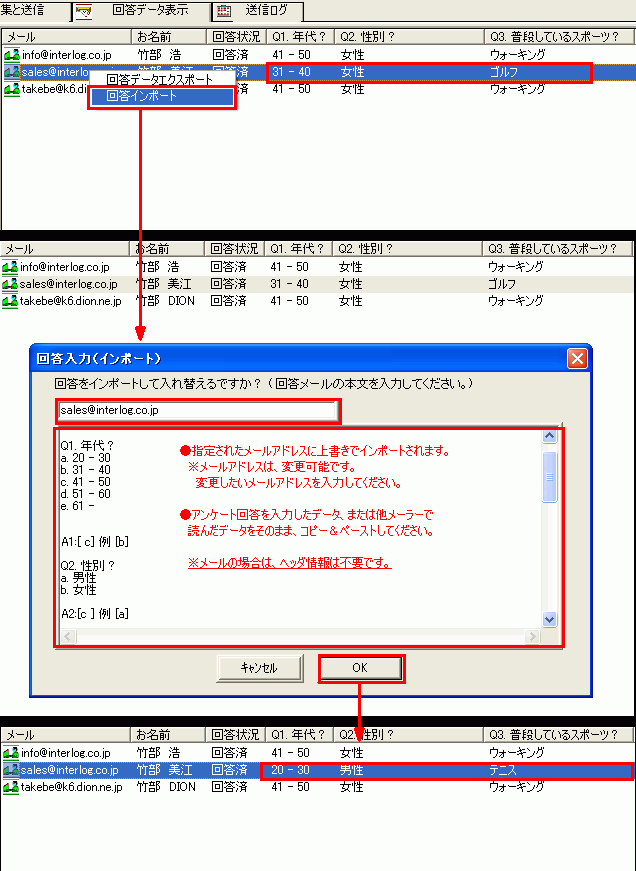
●ユーザ検索機能
メンバーが多い場合に、対象のメールアドレスを見つけるのが大変という場合は、検索機能をご利用ください。


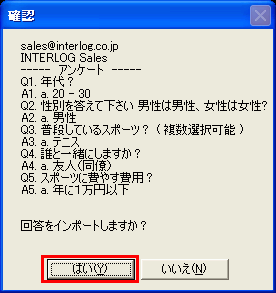
 このページのトップへ戻る このページのトップへ戻る
●未回答者へのアンケートメール再送機能
アンケートの回答メールがまだ来ないメンバーだけに再度アンケートメールを送付できます。
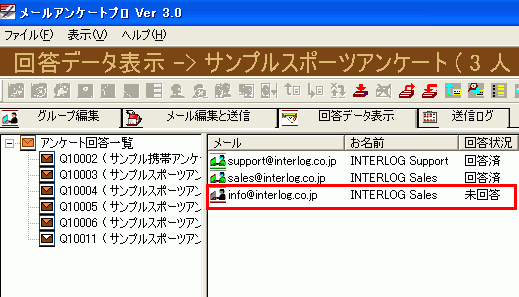
1)”未回答メンバーに再送する”を選択
・回答データ表示タブで右クリックでメニューが表示されますので、”未回答メンバーに再送する”を選択
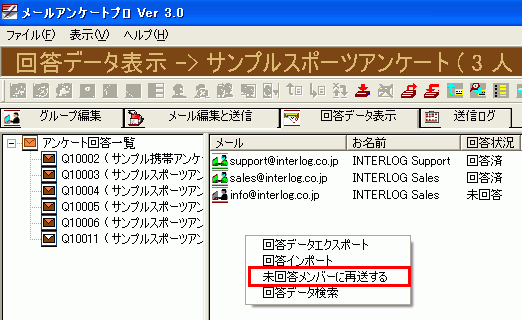
新たに未回答メンバー用のグループとアンケートメールが自動で作成されます。
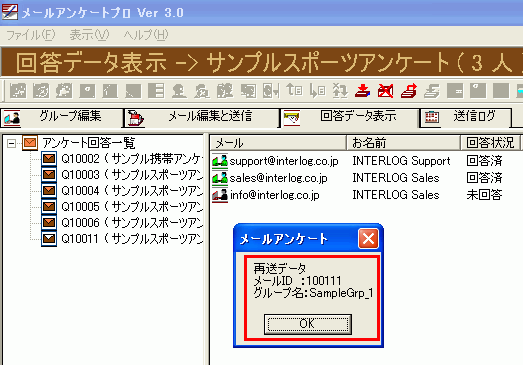
2)アンケートメールの再送
再送したい場合は、”メール編集と送信”タブで、作成されたアンケートメールを選択して、送信します。
同じアンケートIDを使用しているので、再送したメンバーも始めに回答したメンバーと同じように集計できます。
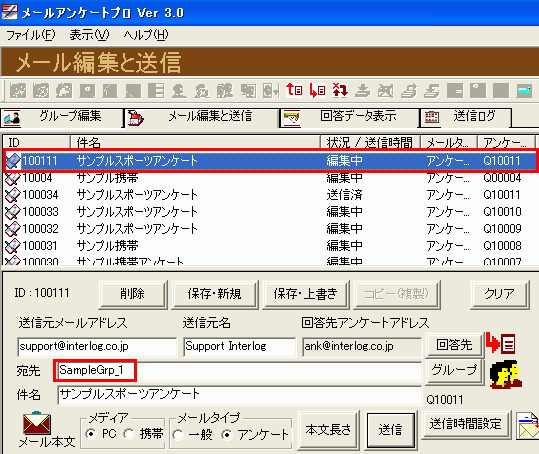
 このページのトップへ戻る このページのトップへ戻る
●送信ログ表示
1)送信ログ表示
・送信ログ一覧から選択してください。
・メールアドレス、お名前、送信時刻、送信結果が表示されます。

2)送信エラーについて
・メールアンケートプロは、SMTPサーバを経由してメール配信しますので、
SMTPサーバの障害や認証エラーの際に送信エラーとなります。
★SMTPサーバが実際に送信した場合のエラーは(例えば、メールアドレスの間違いなど)、
設定されたエラーメールアドレスに送信されます。
その場合は、送信結果にエラーとなり、エラーメッセージを備考に表示致します。
3)送信ログのエクスポート
・ポップアップメニューで送信ログのエクスポートを選択して、エクスポートできます。
・エクスポートは、CSV形式、Excel形式、HTML形式などのファイル種類やエクスポートする項目が選択できます。
4)送信ログの削除
・削除する送信ログを選択して、ポップアップメニューから送信ログ削除を実行してください。

 このページのトップへ戻る このページのトップへ戻る
●アンインストール
- アンインストールする前に、メールアンケートプロを終了させてください。
タスクトレイからもアイコンが消えていることを確認してください。
アンインストールするには、Windowsの「コントロール パネル」の 「プログラムの追加と削除」を開きます。
次に、表示された一覧の中から「メールアンケートプロ」を選択し、「変更と削除」※3 をクリックします。
「メールアンケートプロ セットアップ」のダイアログボックスが表示されますので、
ウィンドウの指示にしたがって、アンインストールしてください。
※ アンインストール時の留意点
メールアンケートプロをアンインストールしても、今までお使いになったメールデータと設定は削除されません。
 このページのトップへ戻る このページのトップへ戻る
●サポート
ご試用の際に、ご不明な点などございましたら、弊社ホームページからお問い合わせください。
または、下記サポート宛てにメールでご連絡ください。
https://www.interlog.co.jp/
support@interlog.co.jp
 このページのトップへ戻る このページのトップへ戻る
●ライセンス登録方法
ライセンス購入につきましては、弊社ホームページからお申し込みください。
https://www.interlog.co.jp/
購入されましたライセンスの登録は、以下の通りです。
1.メールアンケートプロの"ライセンス管理”アイコンを選択してください。
2.メールで送付されましたライセンスーキーをコピー&ペーストで登録してください。
 このページのトップへ戻る このページのトップへ戻る
●バージョン情報
Ver3.0 追加機能
①未回答メンバーに再送する機能
・メニューに”未回答メンバーに再送する”を機能を追加しました。
”未回答メンバーに再送する”を選択すると、グループに未回答メンバーを追加します。
メール編集で”コピー(複製)”ボタンを押下して、宛先に未回答メンバーを
選択しますと、未回答メンバーに再送でき、かつ回答があれば、既に回答があった
メンバーも含めて集計ができます。
②回答エクスポートにインポート項目を追加
・回答エクスポートでグループ編集タブで追加した項目も選択してエクスポートできます。
③アンケートの回答文字は、全角半角に対応
・ a A a A に対応
④回答リストでのユーザ検索への機能
・回答インポートする際に、メールアドレスで検索できるようにしました。
手動でインポートする場合に、便利です。
⑤ソートキャンセルの無効化
・各タブで一度ソートした順番を保持します。
⑥集計画面の選択回答にアルファベットが入れる。
・選択文字も含めると、集計に便利です。
A1:[a] → ”a.”の文字も含める。
例:現 状 … 「大変良い」 → 対応 … 「a. 大変良い」など
⑦設問(Q)の改行に対応してほしい
現状、「Q?.」の宣言は、改行に対応していませんが、
(Q以降の一行だけがインプリメントされる)
「a.」の出現までの文字列を改行ヌキで取得する。
⑧複数回答の場合に、回答を「簡易」対応してほしい
[abc]や[a,b,c][a/b/c][a b c]などと回答が来た場合、現状だと「無回答」として
null処理となってしまいますが、それぞれ複数回答として対応します。
⑨回答メール受信時間を表示してほしい
・回答データ表示タブに、受信時間を表示
Ver2.3 追加機能
①回答インポート機能の強化
・メールアドレスをキーにインポートできるように強化しました。
・インポート後も、インポート前のソート順を有効としました。
②回答エクスポート機能の強化
・エクスポートの項目名をインポートする項目名と一致させました。
メール、お名前
・項目名を一致させましたので、回答頂いた方のみへのお礼メールなどは簡単に送信できます。
Ver2.2 追加機能
①回答受信機能の変更
・受信タイマーの間隔は1分に短縮しました。
②回答インポート追加
・回答インポート機能を追加
・回答メールを受信以外に、データをインポートできる機能を追加しました。
Ver2.1 追加機能
①予約送信の時間設定機能を追加
・送信する時間を予約できるように機能追加した。
・予約時間の設定は、現時刻から何分後または何日何時何分との2つの設定方法を設けた
②ショートカットキーに対応
・Ctrl + A
・Ctrl + C
・Ctrl + X
・Ctrl + V
③データインポート時の項目名不一致の場合のエラー処理
・データインポート時に、項目名が違っている項目は無視していたが、
項目名が違う場合は、エラーメッセージを表示するように変更
④データインポートでデータ更新ウィンドウのキャンセル処理の不具合修正
⑤送信ログがリアルタイムで表示
・最新の送信ログをリアルタイムで表示するようにした。
⑥送信ログでゴミが表示された不具合修正
Ver2.0 追加機能
①文字バケを含めたバグ修正
②個人データの項目を10項目まで自由に設定可能
・メンバー項目データ設定アイコンで設定可能
・#Item10#まで設定可能
③個人データのインポートは項目を選択できる。
・インポートデータの1行目の項目名が一致した項目にインポートする。
④エクスポート
・エクスポートは、全項目または選択項目をエクスポートできる。
選択項目については、項目を反転させる
⑤各種エクスポートにHTMLを選択できる。
⑥自動受信機能を除外
・メールの受信は、”至急メール受信”アイコンを押下します。
・アンケート受信ウィンドウが表示されます。
受信中、タイマ開始待ちの2種類の状態名を表示します。
・アンケート受信ウィンドウが表示中で、直ぐに受信したい場合は、
アンケート受信ウィンドウを閉じて、
再度、”至急メール受信”アイコンを押下します。
⑦回答状況項目を追加(回答データ表示タブ)
⑧回答状況項目に”送信エラー”を追加(回答データ表示タブ)
⑨お名前項目には、常に名前を表示
 このページのトップへ戻る このページのトップへ戻る
|